EMAIL SUPPORT
dclessons@dclessons.comLOCATION
USLAB: Traffic blacklisting using Cloud Armor
Task :
- Configure HTTP Load Balancer
- Configure test Instance
- Create Cloud Armor Security Policy and Test the Traffic
Solution
Task 1: Create an Instance Template
Under Compute Engine | Instance Template : Create Instance Template
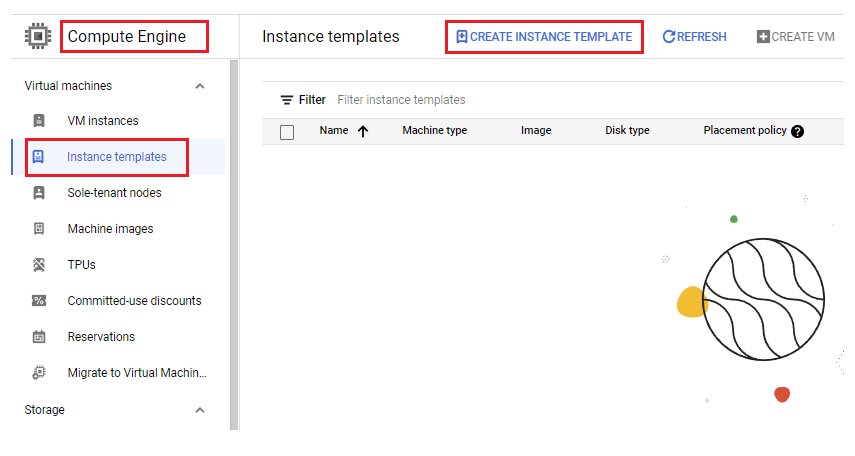
Under Create Instance Template | Name: dclessons-instance-template 1 | | Machine Configuration: Series : N1 , Machine Type: n1-standard-1
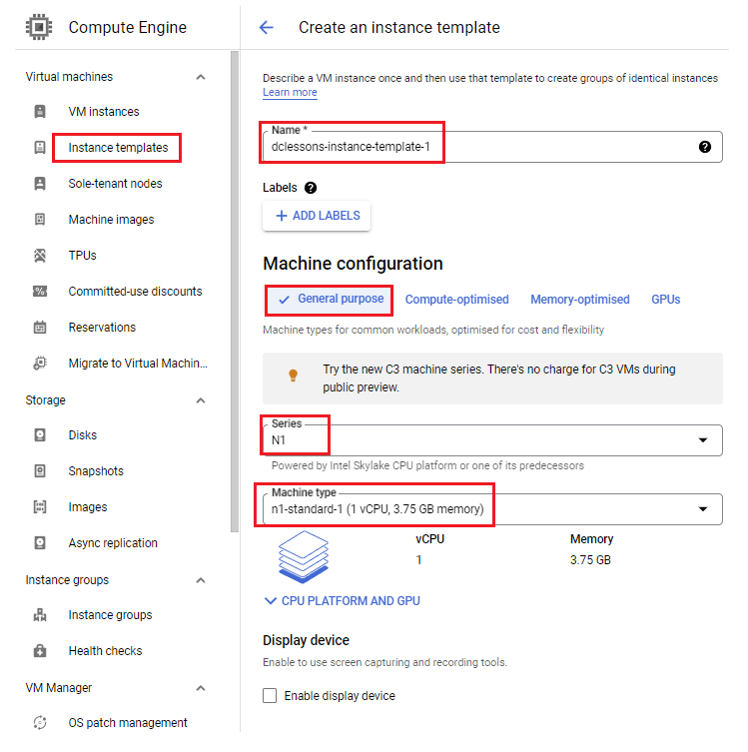
Under Firewall Rule : Click Allow HTTP Traffic
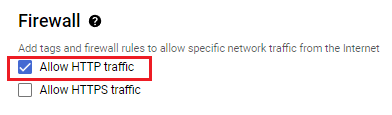
Under Advance Option | Under Management: Automation: Put below command | Click Create
#! /bin/bash
apt-get update -y
apt-get install apache2 -y
apt-get install php7.0 -y
mv /var/www/html/index.html /var/www/html/index.php
cat <<EOF > /var/www/html/index.php
<html><body><h2>Welcome to Dclessons</h2>
</body></html>
EOF
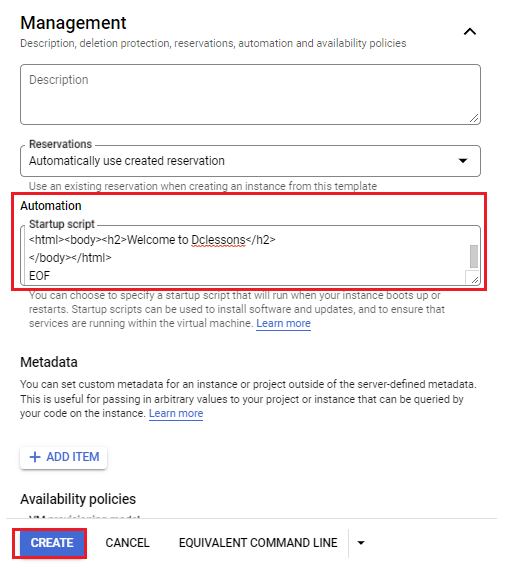
Task 2: Create Instance Group
Click on Compute Engine | In Left Side bar: Click on Instance Group
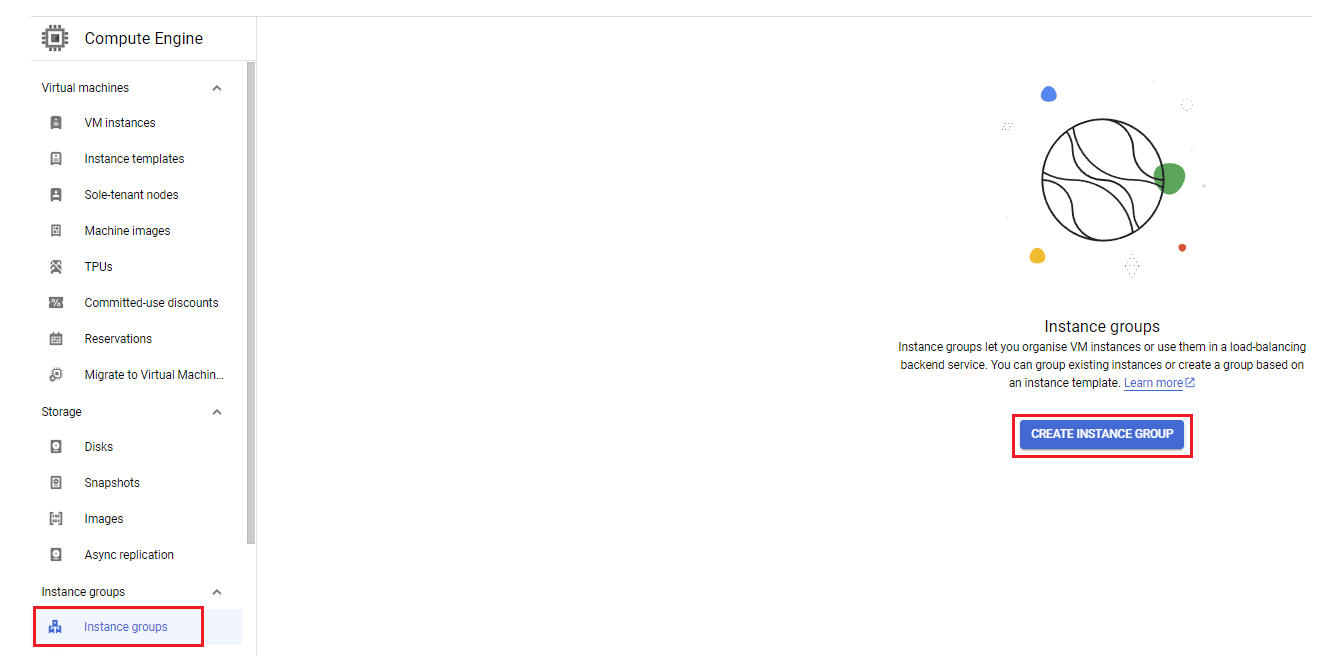
Under Instance Group | Name: dclessons-instance-group-1 | Select Instance template: dclessons-instance-template-1| Location: Single Zone| Region: us-central1(lowa), Zone: us-central1-a
Under Auto-Scaling: Mode: Select On: add and remove instance to and from the group | Minimum number of instance: 1| Max: 3
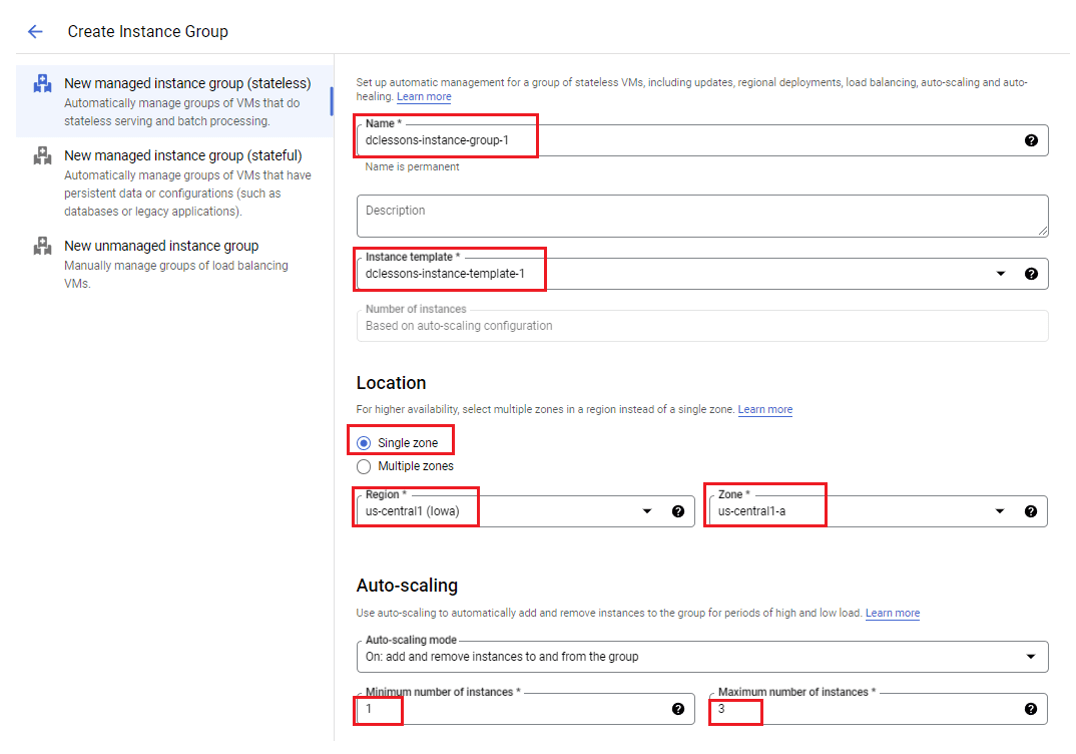
Expand Auto scaling Metrics section| Edit Signal: Under Signal Type: CPU utilization | Target CPU Utilization: put 80 | Leave other setting as it is | Done and click on Create
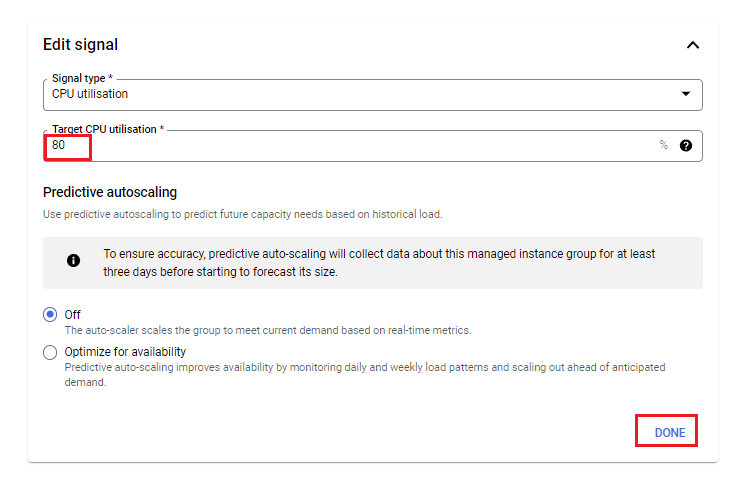
Task 3: Create Instance for Cloud Armor
Under Compute Engine | VM Instance: Create Instance
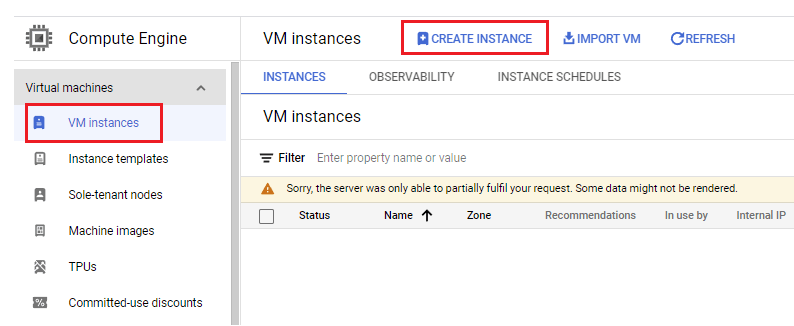
Under Create Instance | Name: dclessons-armor-instance-1 | Region: us-central1(lowa) , Zone: us-central1-a | Machine Configuration: Series : N1 , Machine Type: n1-standard-1
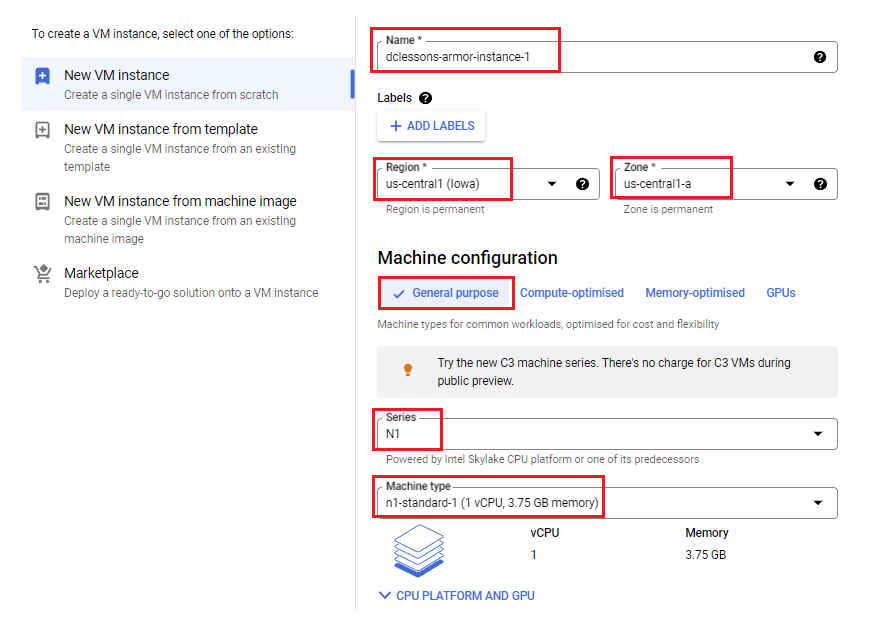
Under Identity & API Access | Service Account: No Service Account | Rest keep as it is default and click Create
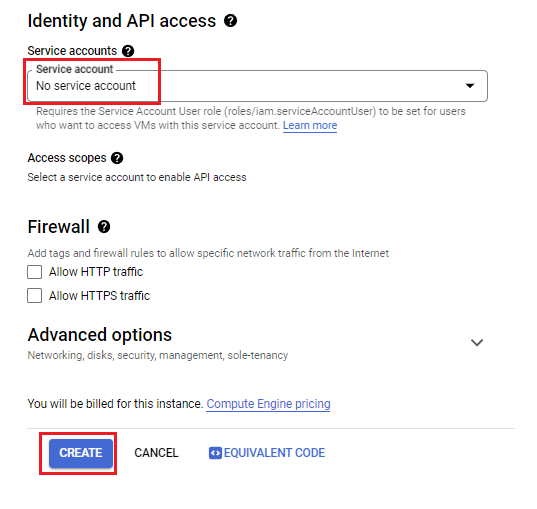
SSH to dclessons-armor-instance-1 and run below command
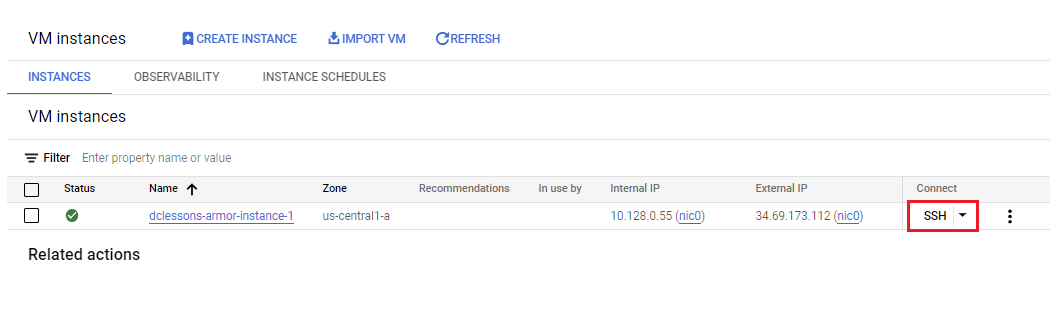 gcloud auth login --no-launch-browser -q
gcloud auth login --no-launch-browser -q
You will receive below as the output. Copy the URL mentioned in the output.
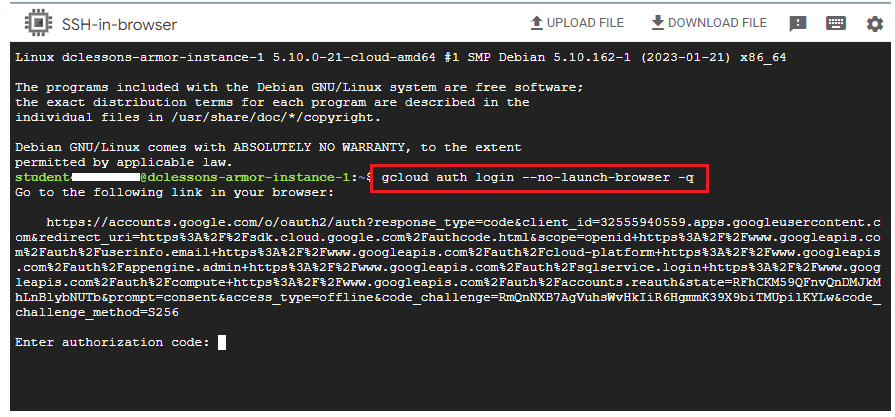
Click on Allow and Copy the Code
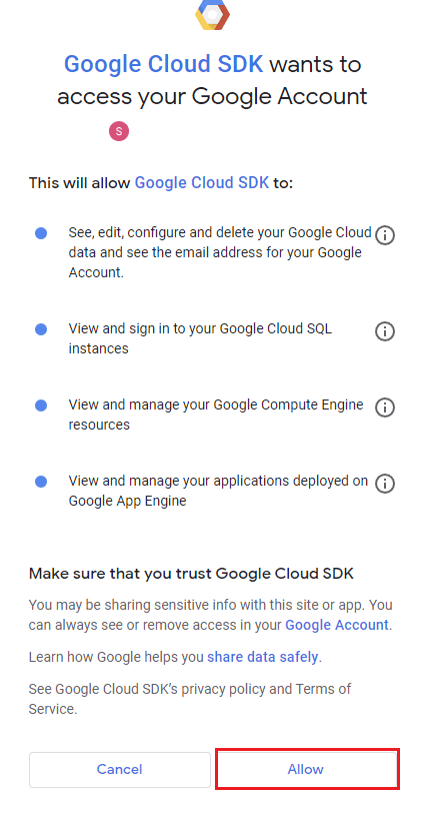
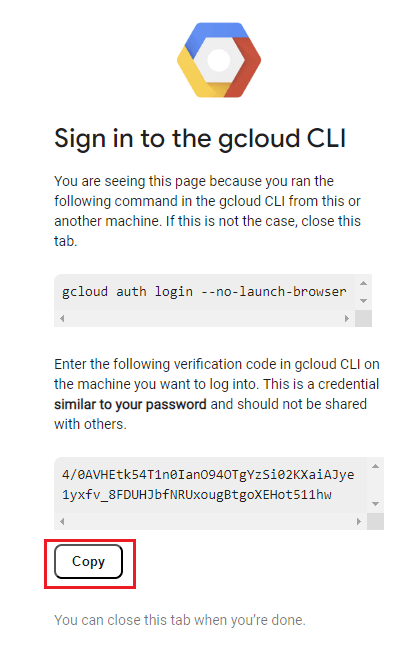
Put the code under: Enter authorization code:
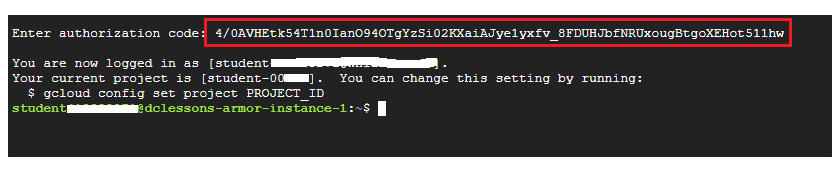
Task 4: Configure Load Balancer
In Left side of main Window | Scroll Down and Select Network Services | Select Load Balancing: Create Load Balancer
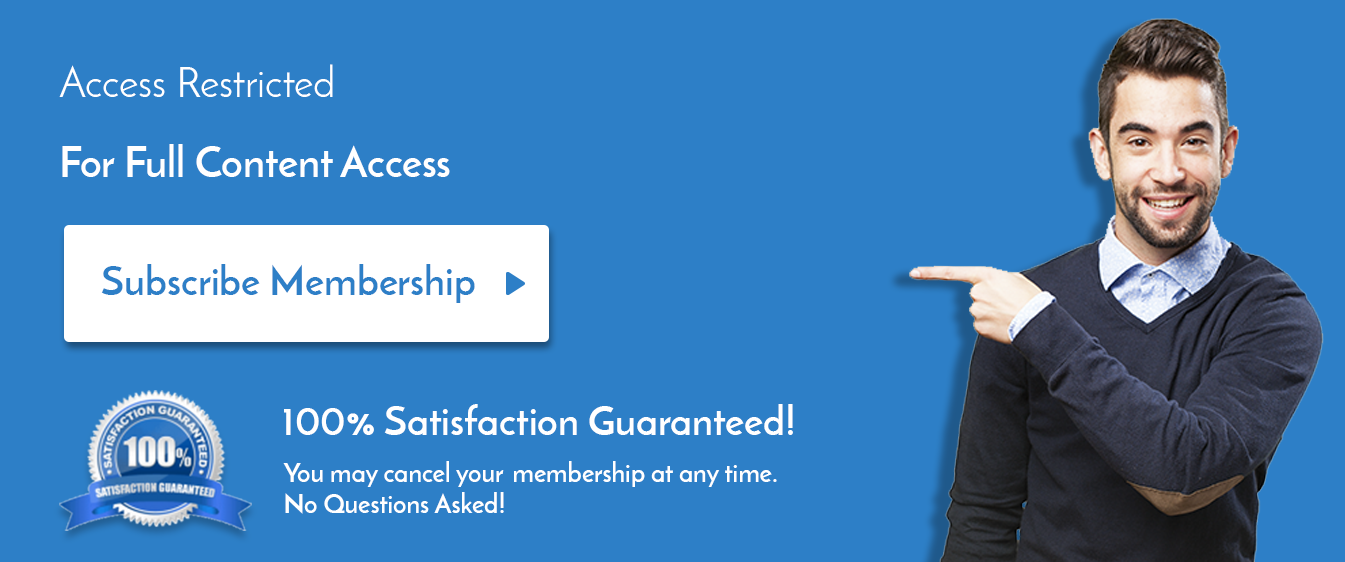

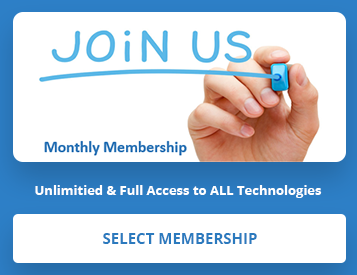
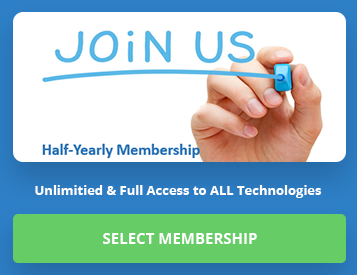
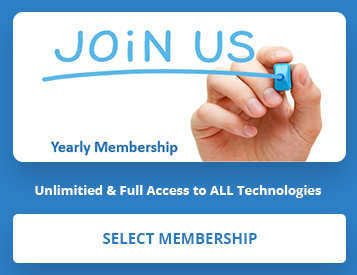
LEAVE A COMMENT
Please login here to comment.