EMAIL SUPPORT
dclessons@dclessons.comLOCATION
USLAB: Introduction to Network Load Balancer
Task:
- Create a Custom VPC
- Configure a Firewall Rule
- Configure Backend Service and create an Unmanaged Instance Group
- Create a Health Check
- Configure Front End Configuration and test the Load Balancer
Solution:
Task 1: Create a Custom Mode VPC
Under VPC Network | Click on Create VPC Network
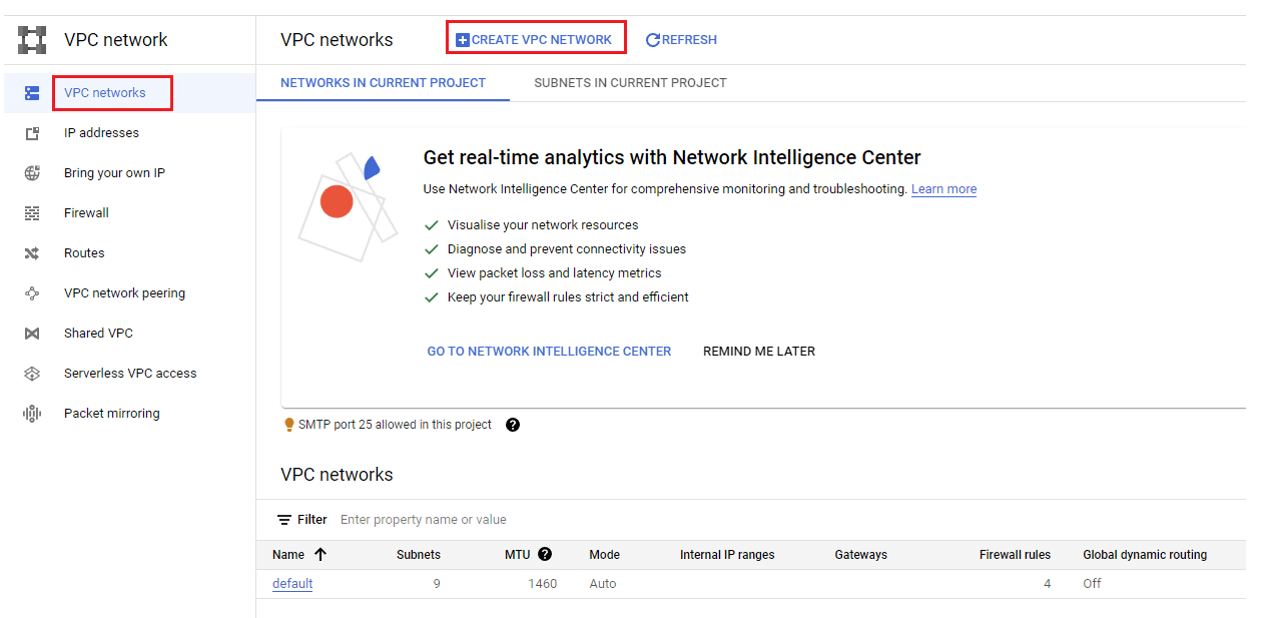
Under Create a VPC Network | Name: dclessons-vpc | Subnets: custom | New Subnet: Name: dclessons-ipv4-subnet | Region: us-central1
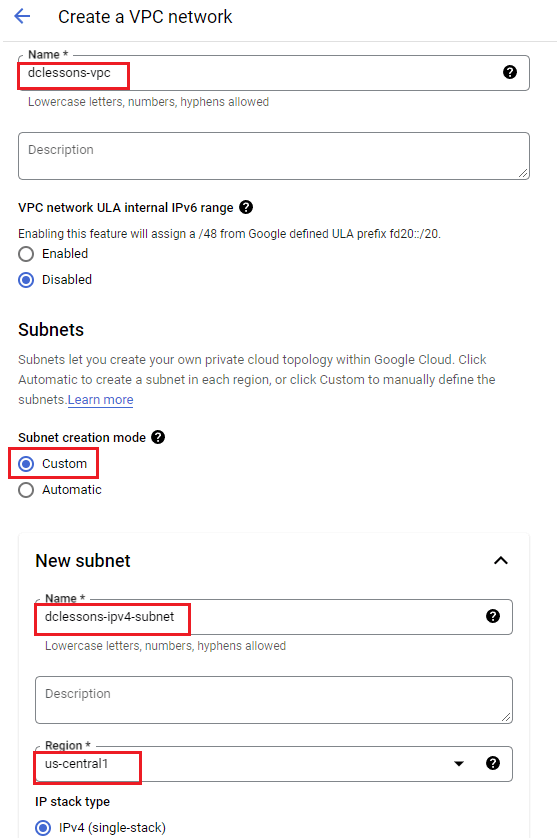
IP Stack Type: IPV4, | IPv4 range: 10.0.1.0/24 | Private Google Access: Off | Click Done
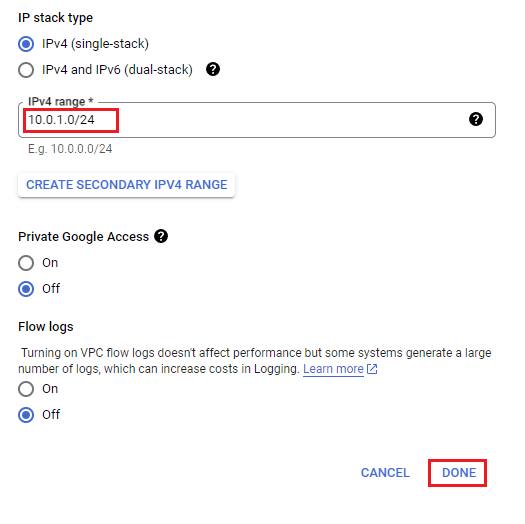
Under Subnet | Subnet Creation Mode : Custom | Select dclessons-ipv4-subnet and Click Add Subnet
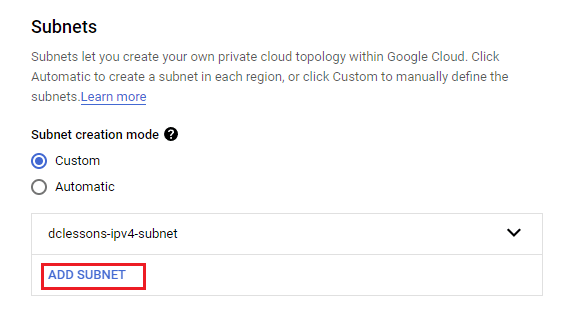
Under New Subnet | Name dclessons-ipv6-subnet | Region: us-central-1 | IP Stack Type: IPv4 and IPv6 (dual stack ) IPv4 range : 10.0.2.0/24 | Click Done and leave a other setting as it is.
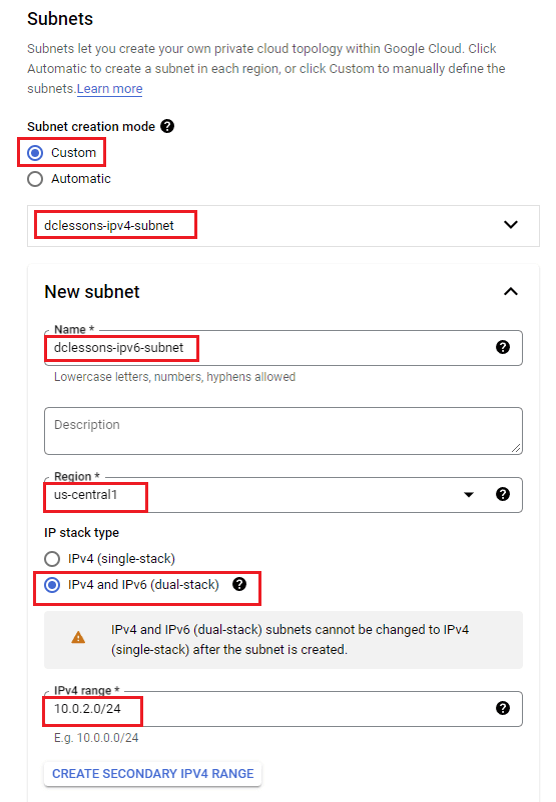
Under Firewall Rules | Choose all rules mentioned and Under Dymanic Routing Mode: Select Regional | Click Create
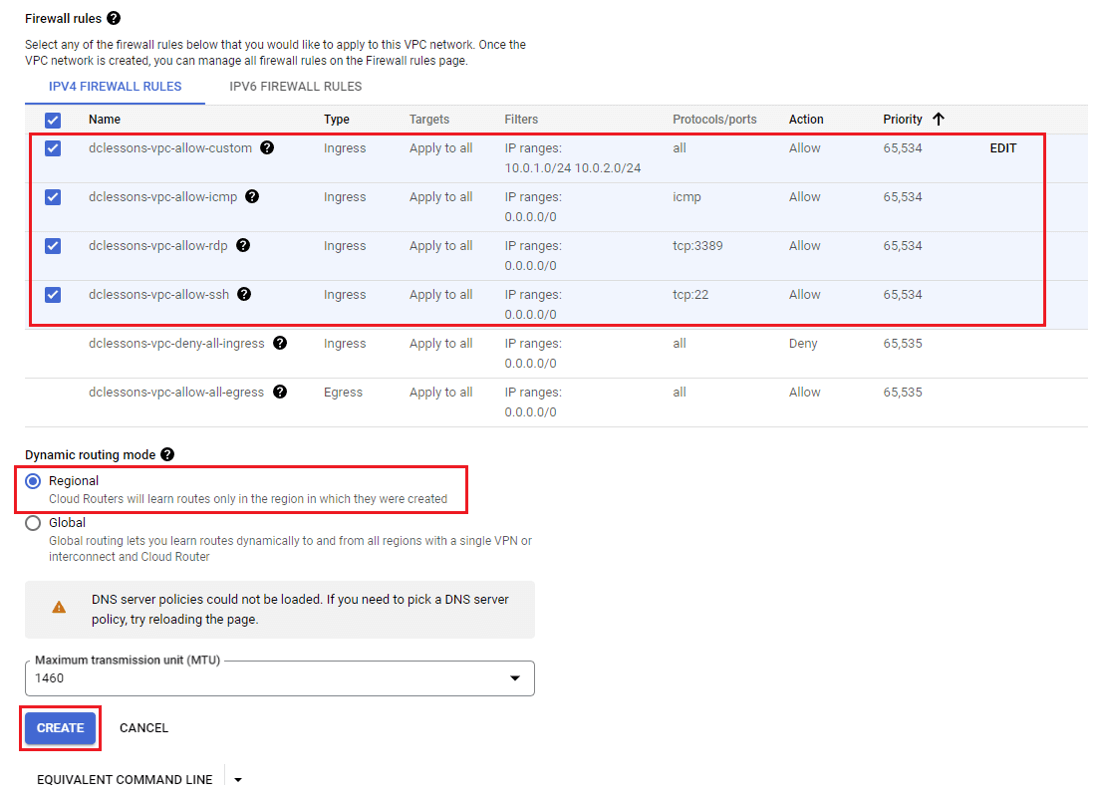
Task 2: Create a Firewall Rule:
Login to GCP Console | Click on VPC Network | Click on Firewall
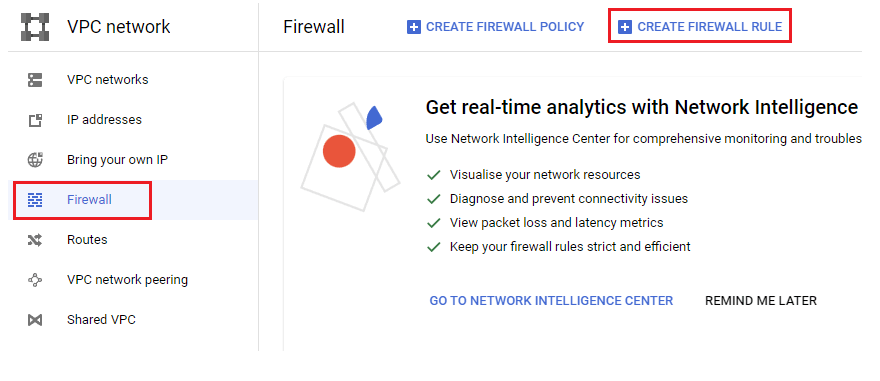
Provide Name: dclessons-ipv4-traffic | Logs: off| Network: dclessons-vpc, priority 100 | Direction of traffic: ingress| Action: Allow | targets: specified targets tags | target tags : allow-ipv4 |Source IPv4 ranges: 0.0.0.0/0
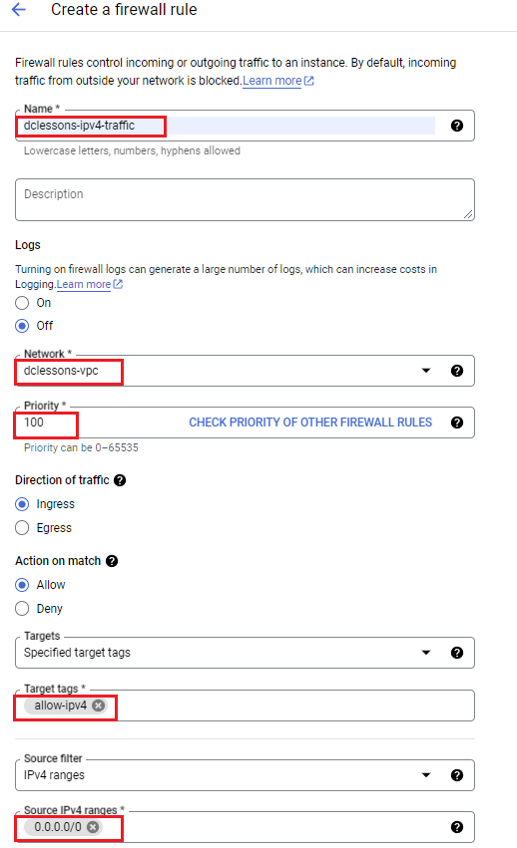
Protocols & Ports: Select Specified protocols and Ports | TCP: port 80 | Click Create
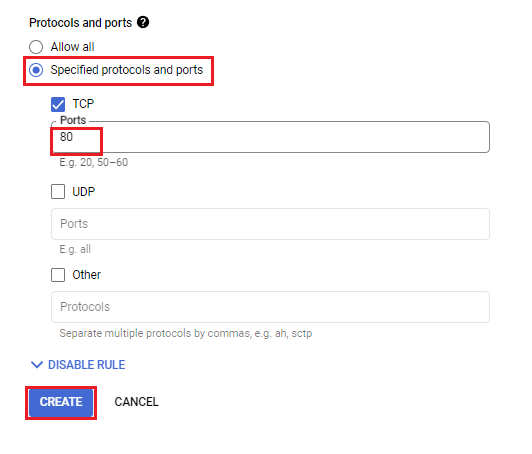
Create another Firewall rule :
Login to GCP Console | Click on VPC Network | Click on Firewall
Provide Name: dclessons-allow-ipv6-traffic | Logs: off| Network: dclessons-vpc, priority 101 | Direction of traffic: ingress| Action: Allow | targets: specified targets tags | target tags : allow-ipv6 |Source IPv4 ranges: ::/0
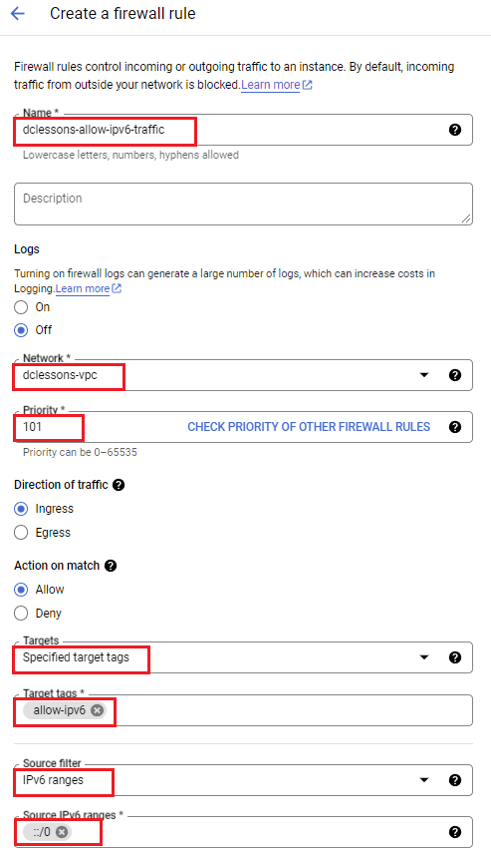
Protocols & Ports: Select Specified protocols and Ports | TCP: port 80 | Click Create
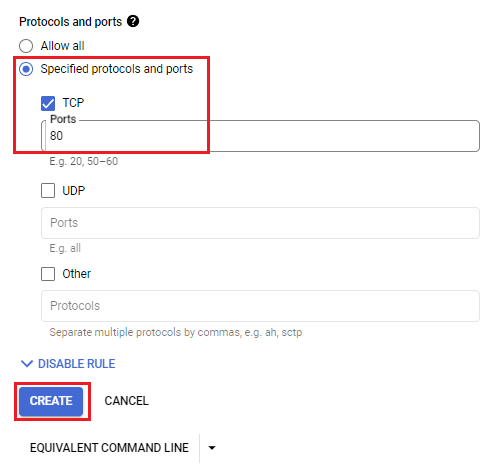
Task 3: Configure & Create VM Instance
Under Compute Engine | VM Instance: Create Instance
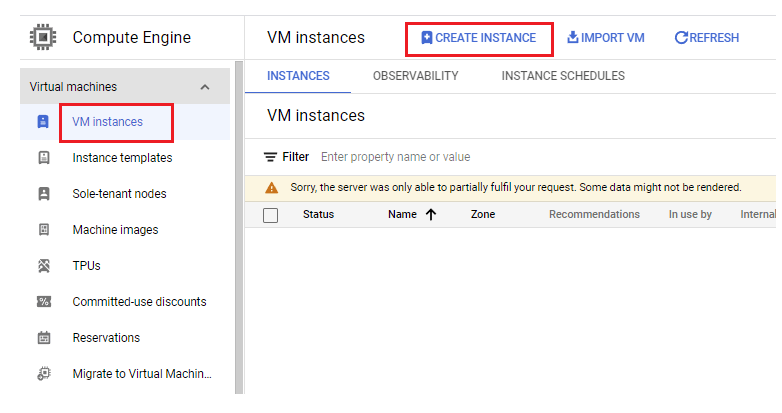
Under Create Instance | Name: dclessons-instance-1 | Region: us-central1(lowa) , Zone: us-central1-a | Machine Configuration: Series : N1 , Machine Type: n1-standard-1
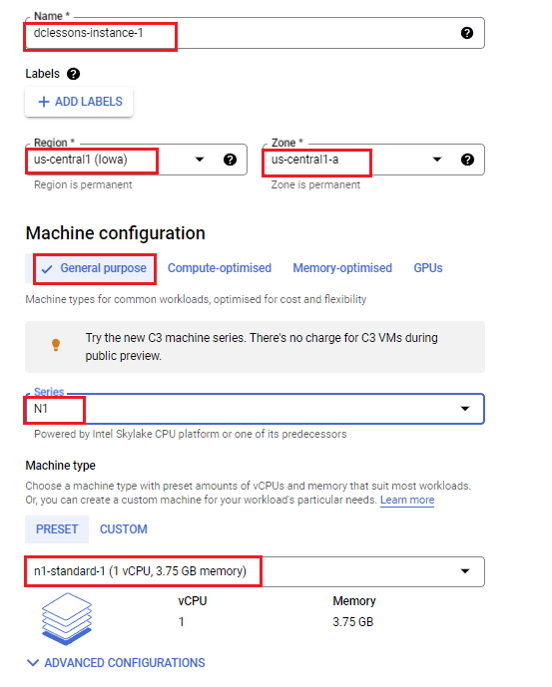
Under Identity & API Access | Service Account: Select No Service Account
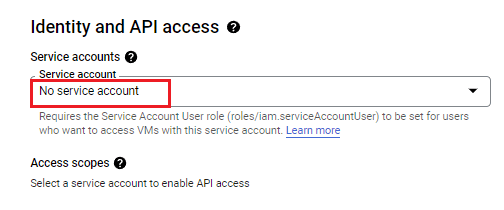
Under Advance Option | Networking: Network tags: allow-ipv4
Network Interfaces: Edit Network Interfaces: Network: dclessons-vpc | Subnetwork: select dclessons-ipv4-subnet IPv4(10.0.1.0/24) | Click Done
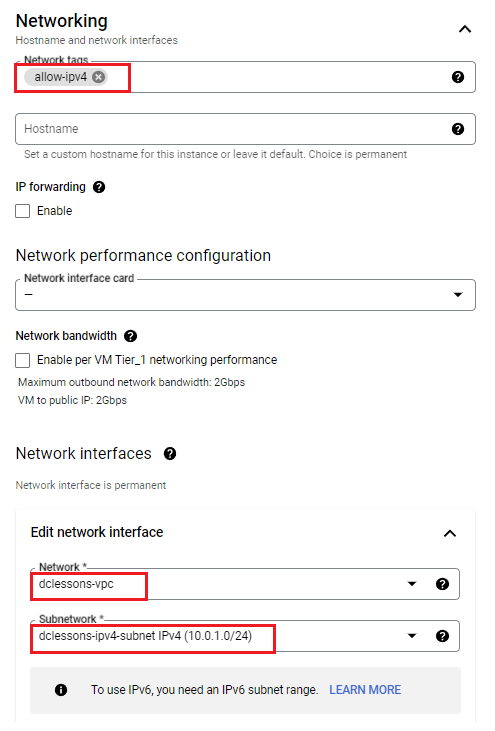
Under Management | Automation put below code:
#!/bin/bash
apt update -y
apt install -y apache2
apt install -y php
echo "Hello dclessons Single Stack Instance, I have IPv4 IP Address" > /var/www/html/index.html
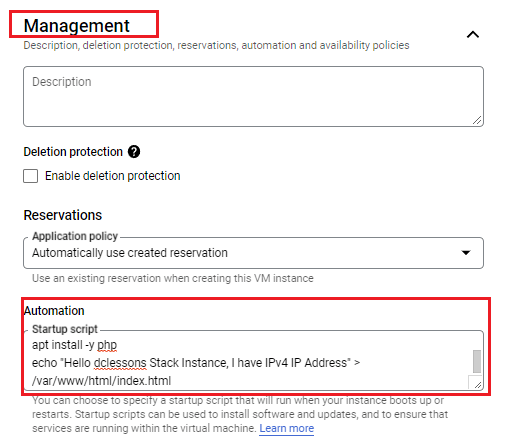
Leave the rest of the settings as default and click on Create.
Lets Create One more Instance
Under Create Instance | Name: dclessons-instance-2 | Region: us-central1(lowa) , Zone: us-central1-b | Machine Configuration: Series : N1 , Machine Type: n1-standard-1
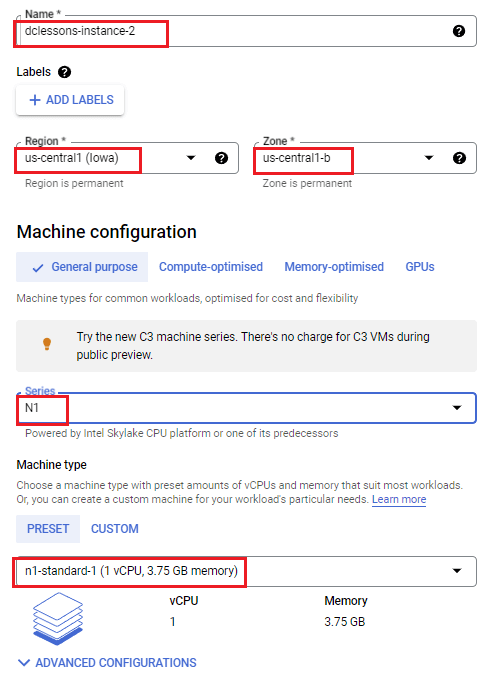
Under Identity & API Access | Service Account: Select No Service Account
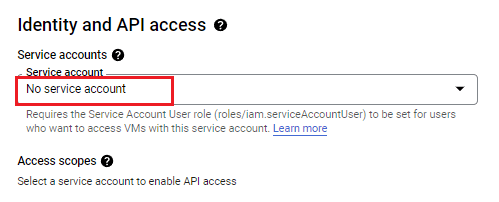
Under Advance Option | Networking: Network tags: allow-ipv6
Network Interfaces: Edit Network Interfaces: Network: dclessons-vpc | Subnetwork: select dclessons-ipv6-subnet IPv4(10.0.2.0/24) | IP Stack Type: IPv4 and IPv6 (dual Stack) Click Done
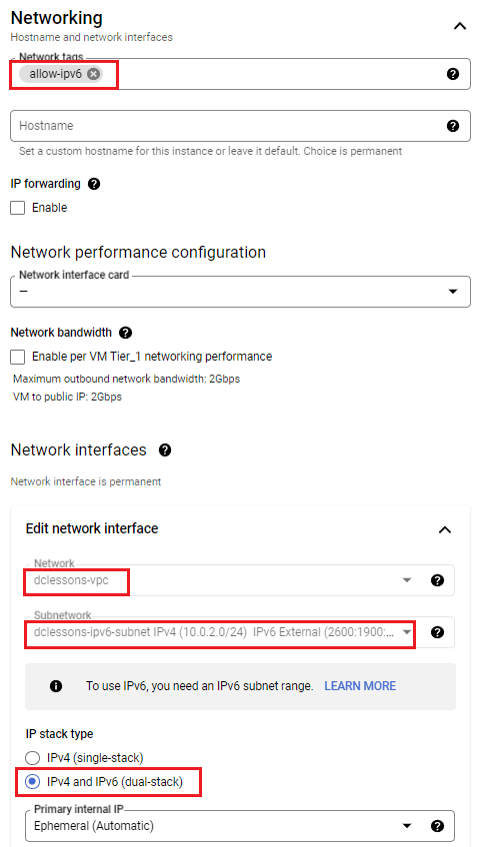
Under Management | Automation put below code:
#!/bin/bash
apt update -y
apt install -y apache2
apt install -y php
echo "Hello dclessons Dual Stack Instance, I have both IPv4 and IPv6 IP Addresses." > /var/www/html/index.html
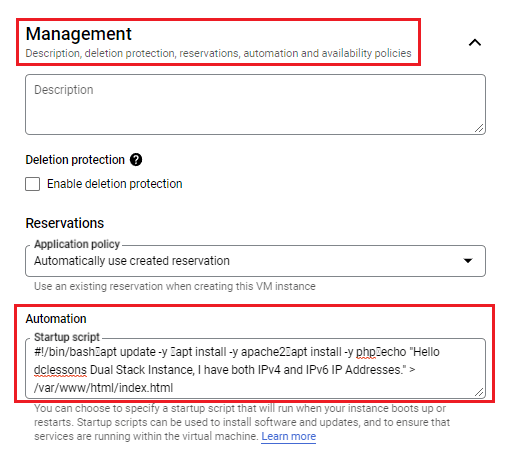
Leave the rest of the settings as default and click on Create.
Now you can see that your both Instance is created.
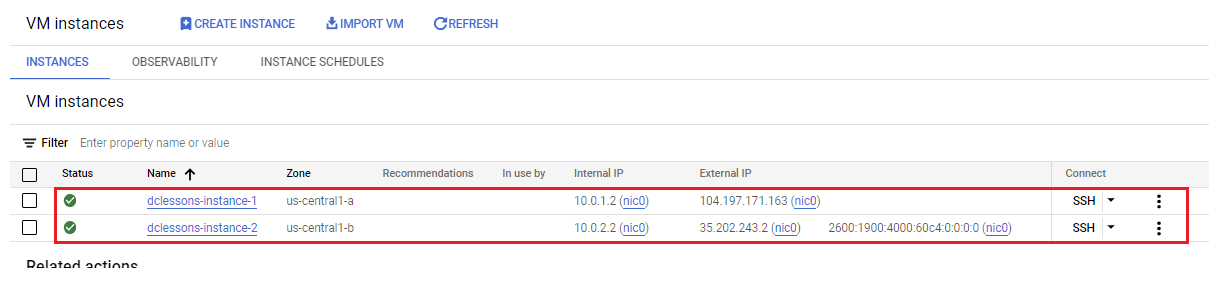
Task 4: Configure Instance Group
Click on Compute Engine | In Left Side bar: Click on Instance Group
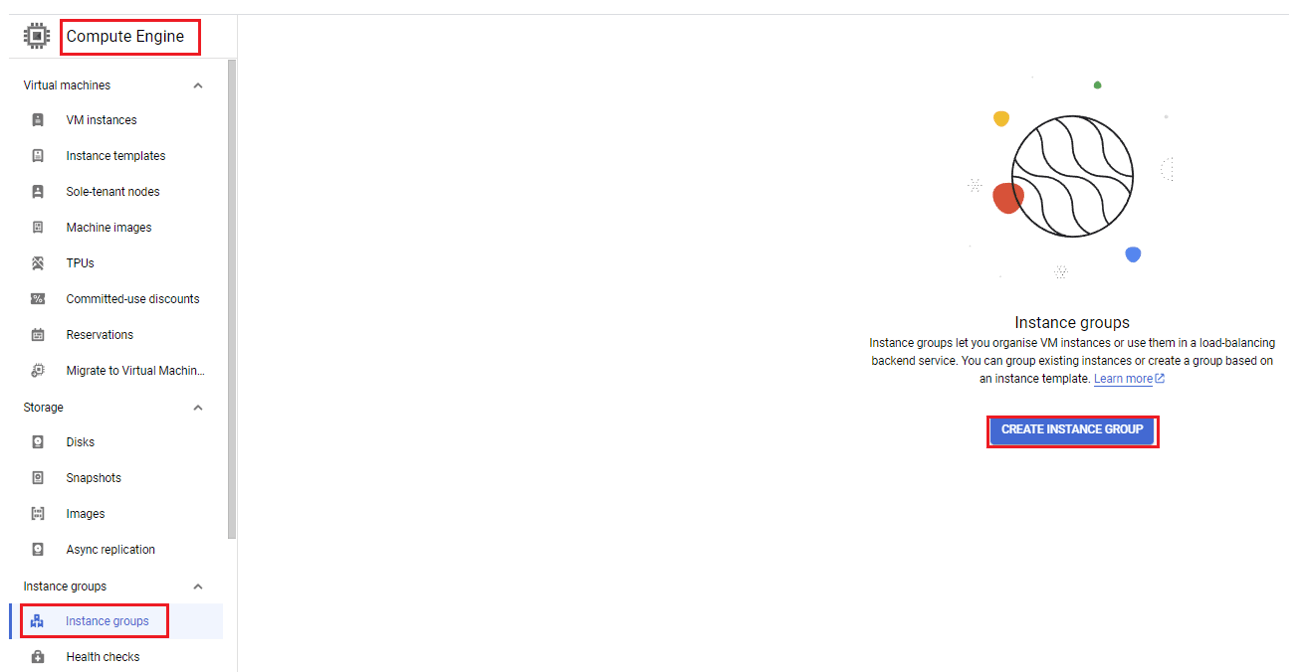
Under New Unmanaged Instance Group | Name: dclessons-instance-group-1 | | Region: us-central1(lowa), Zone: us-central1-a
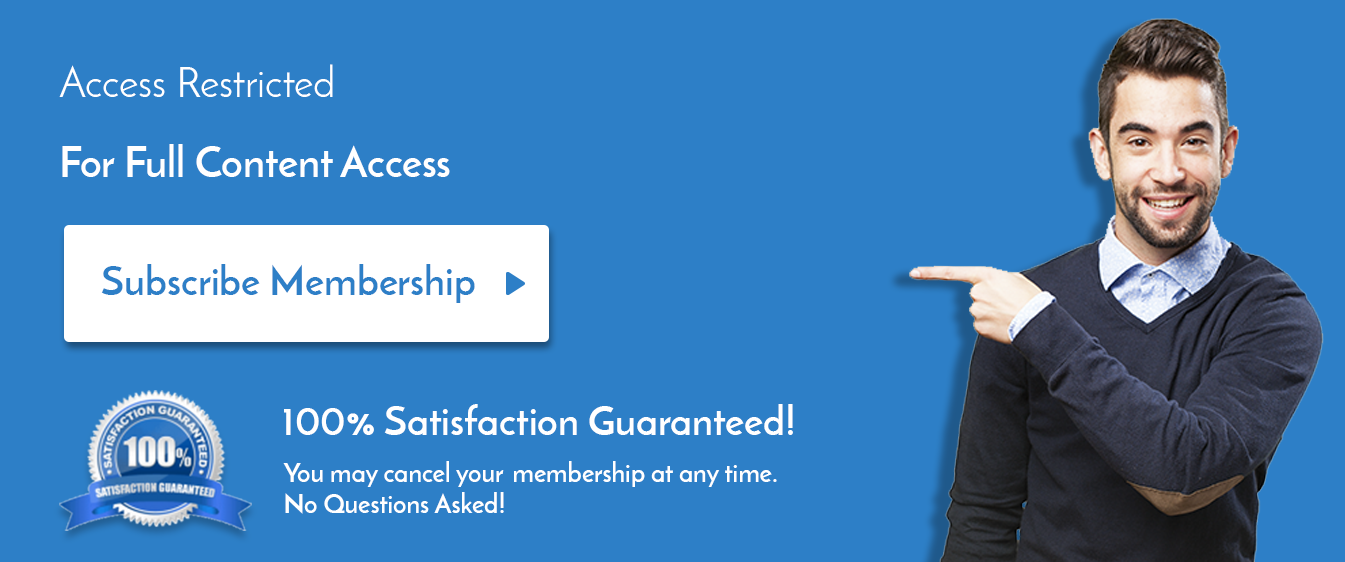

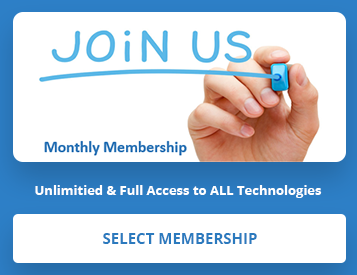
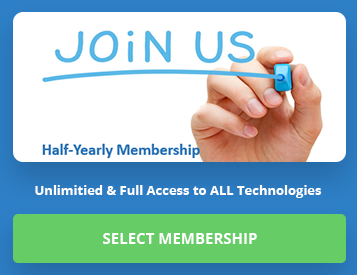
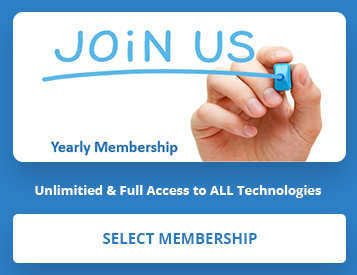
LEAVE A COMMENT
Please login here to comment.